Text editing keyboard shortcuts
You can customize Trillian's most commonly used keyboard shortcuts and behaviors as they relate to message sending. For example, you might prefer that Enter doesn't send messages but inserts a newline instead.
Changing text editing keyboard shortcuts
- Click the Trillian button in the upper left of your contact list and click Settings:
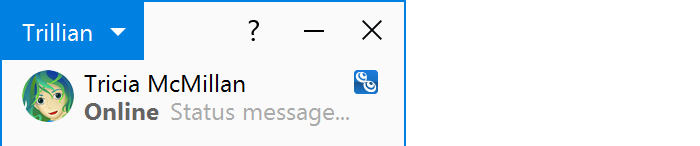
- Click the Chat Windows section and scroll down to Text Editing to change the various shortcut options:

Text editing keyboard shortcut reference
- To send a message. This shortcut sends whatever message you've typed into the edit control.
- Show the send button. To save screen real estate, Trillian doesn't always show a send button in the edit control, but instead only surfaces one when you've used the mouse to input a message. For example, clicking an emoji in the emoji browser will cause the send button to appear because we know that you've already got your hand on the mouse.
- To create a new line. This shortcut adds a newline to your message.
- To clear a line. This shortcut is for you fast-typing old school UNIX geeks who like to clear their typo-ridden sentences with
Ctrl+U. - To show emoji list. This shortcut opens the emoji browser window the same way clicking the emoji button would.
- To access lines I've recently sent. This shortcut lets you toggle through messages you've previously sent in the edit control.
- Allowing others to see your typing indicator. This behavior controls when Trillian sends typing indicators to your contacts. The
after I send a messageoption protects you from disclosing that you are typing a message before it's sent, but only fires for the first message in a chat window. This might make sense for you if you have a habit of opening a window, typing a message, and then deciding not to send it. In this case,after I sent a messagewould prevent your contact from seeing your typing indicator at all.
